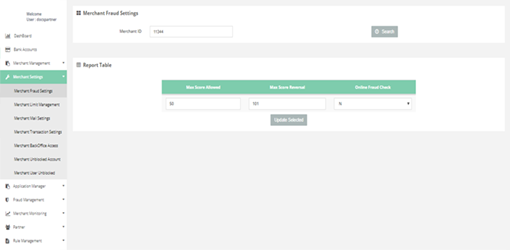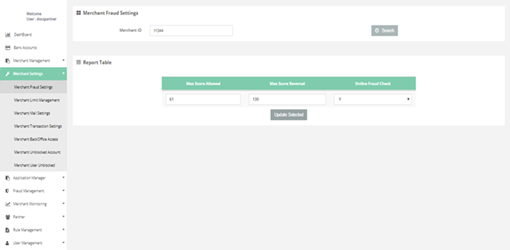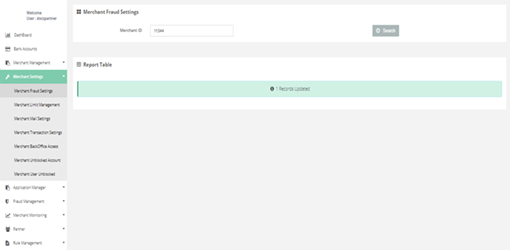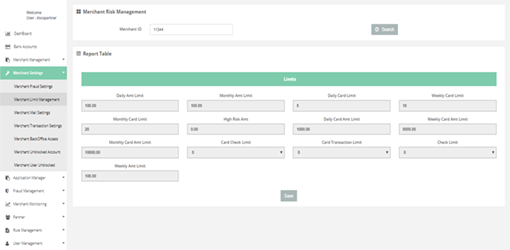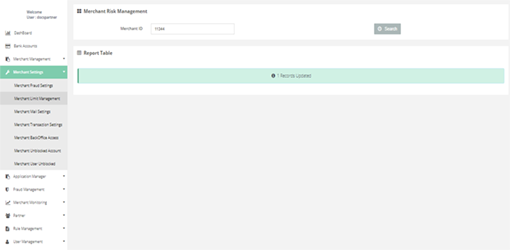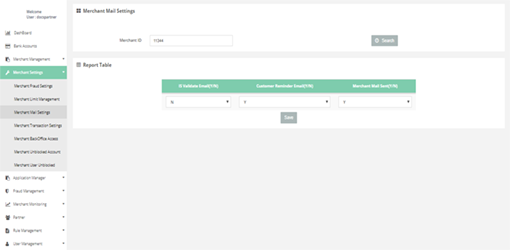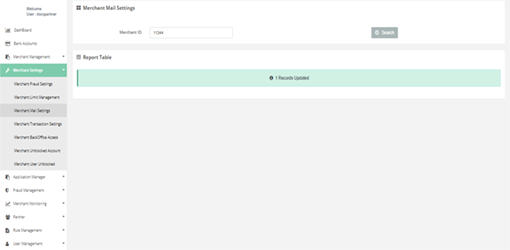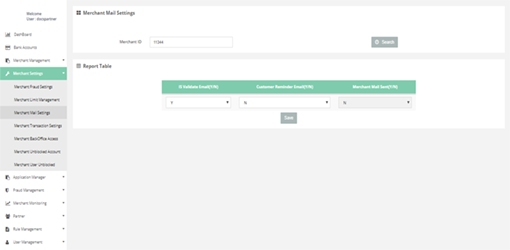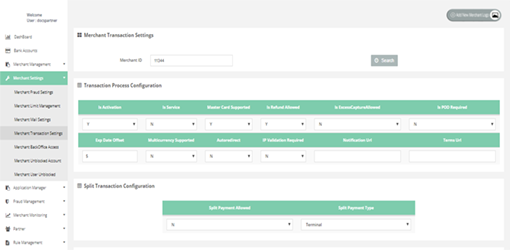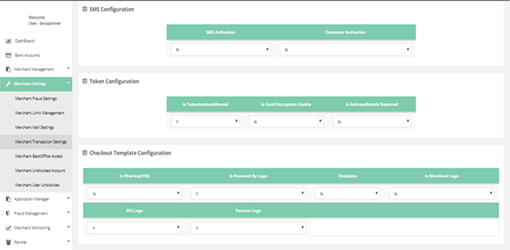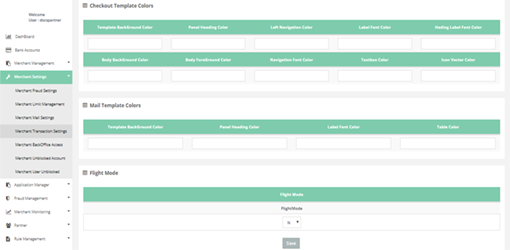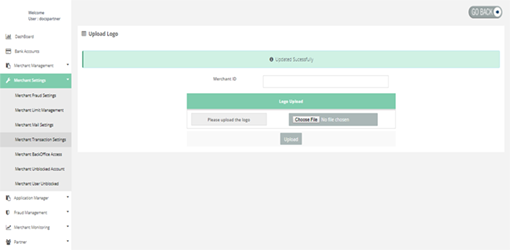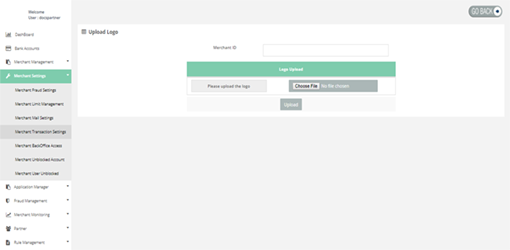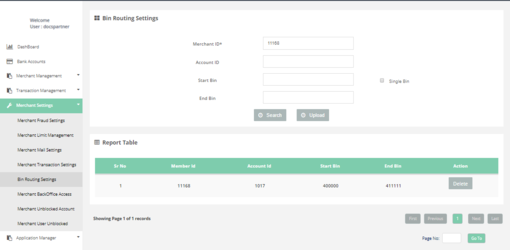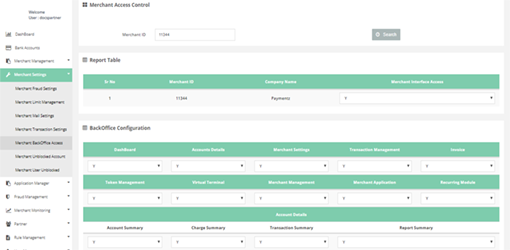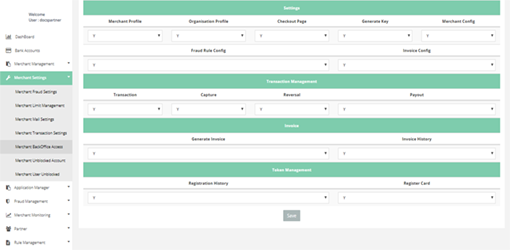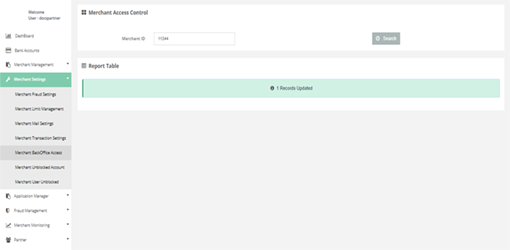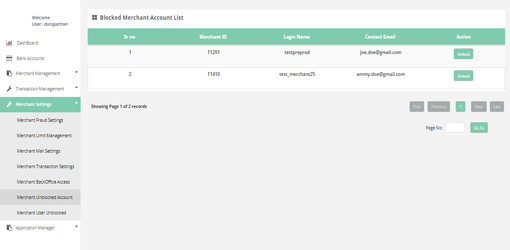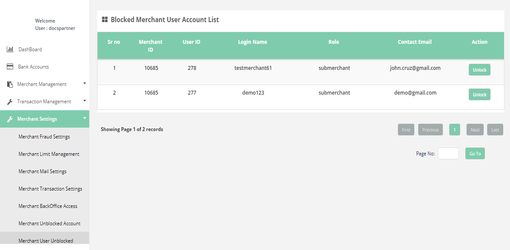Merchant Settings
You can handle the settings for following functionalities:
Merchant Settings > Merchant Fraud Settings
Here you can update merchant fraud details by selecting the MerchantId.
How to access page?
After login you need to click on "Merchant Fraud Settings" section under "Merchant Settings" tab in the left
navigation pannel of Partner's back office.
Search criteria
You can search fraud details with the help of Merchant ID
Result details
The search filter gives below details:
- Basic Details
- Fraud Configuration Details
Merchant Settings > Merchant Limit Management
In this page you can retieve and update all the check limits.
How to access page?
After login you need to click on "Merchant Limit Management" section under "Merchant Settings" tab in the
left navigation pannel of Partner's back office.
Search criteria
You can search Merchant limit management on the basis of Memebr ID
Result details
Merchant Limit Management consists of updation of information about amount, card and card transaction check
limit.
Merchant Settings > Merchant Mail Settings
In this page you can change the mail configuration information.
How to access pages?
After login you need to click on Merchant mail Settings section under Merchant Settings tab in the left
navigation bar of Partner's back office.
Search criteria
You can search mail configuration details with Merchant ID search filter.
Result details
Merchant mail settings consists of information about the basic details and Email configuration.
Merchant Settings > Merchant Transaction Settings
In this page you can retieve and update Merchant's transaction settings
How to access pages?
After login you need to click on "Merchant Transaction Settings" section under "Merchant Settings" tab in
the left navigation pannel of Partner's back office.
Search criteria
You can search transaction settings with Merchant ID search filter
Result details
In Merchant Transaction settings you can view or update below information:
- Basic details
- Merchant transaction process configuration
- Template configuration
- Merchant Template Configuration
- logo
Merchant Settings > BIN Routing Settings
In this page you can add Bin Routing configurations.
How to access pages?
After login, you need to click on “BIN Routing Settings" section under "Merchant Settings" tab in the left
navigation panel of Partner's back office.
Adding BIN routing configuration
Select the MerchantID, Account ID, Start Bin, End Bin and click on “Upload”.
‘Single Bin’ checkbox is used when a single Bin needs to be configured, instead of a range.
Search criteria
You can search BIN configs on below criteria:
- Merchant ID (mandatory)
- Account ID
- Start BIN
- End BIN
How to access details?
Search filter gives the below details:
- MemberID
- AccountID
- Start BIN
- End BIN
For deleting a configuration, click on Delete button.
b) Merchant Settings > Merchant Transaction Settings.
- For BIN Routing, you would also need one terminal with ‘Bin Routing’ =N along terminals with ‘Bin Routing’ =Y
- For BIN Whitelisting, all the terminals need to have Bin Routing’ = Y
Merchant Settings > Merchant Back Office Access
In this page you can retrieve and update your Back Office configuration information for a specific Merchant.
How to access pages?
After login you need to click on "Merchant Back Office Access" section under "Merchant Settings" tab in the
left navigation pannel of Partner's back office.
Search criteria
You can search the Member config details by selecting the Merchant ID
Result details
After you chose a terminal, you can access the below configuration details.
- Basic details
- BackOffice Configuration
Merchant Settings > Merchant Unblocked Account
In this page you can unblock merchant's blocked account.
How to access pages?
After login you need to click on "Merchant Unblocked Account" section under "Merchant Settings".
Result details
After unblocking the merchant's account successfully, you can access that account.
Merchant Settings > Merchant User Unblocked
In this page you can unblock merchant's user account
How to access pages?
After login you need to click on "Merchant User Unblocked" section under "Merchant Settings".
Result details
After unblocking the merchant's user account successfully, you can access that account.